Lotus Notes 6.5.5 New Installation Instructions
May 16, 2007
University Technology Services
1. Access the Lotus Notes installation files by going to the following location on the web or obtain the Lotus Notes 6.5.5 installation CD from Software Licensing Group (GL 177, 305-348-2284):
http://w3.fiu.edu/software/LNinstall651.htm
2. If accessing the download from the web, at the File Download screen, select Run.
Note: This is a 100 MB download, so it will take some time.
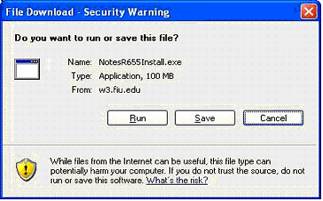
3. At the Welcome to the Installation Wizard for Lotus Notes 6.5.5 screen, click on Next:

4. At the License Agreement screen, click on I accept the terms in the license agreement and click Next:
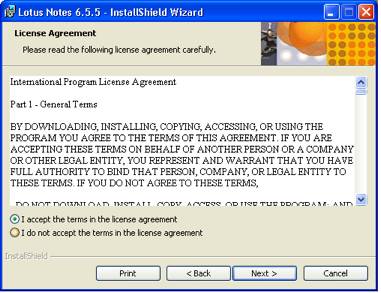
5. At the Customer Information screen, enter your full name for User
Name; e.g., John Doe, and make sure the Organization shows
Note: Choose “Only for me” if this is a single user installation or “anyone who uses this computer” if more than one person will be accessing Lotus Notes on this computer.
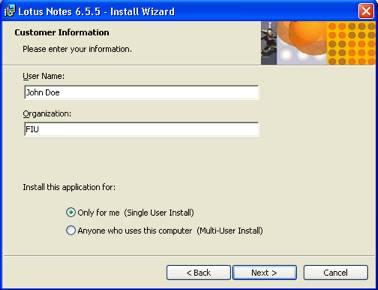
6. At the Installation Path Selection screen, click on Next to accept the defaults.
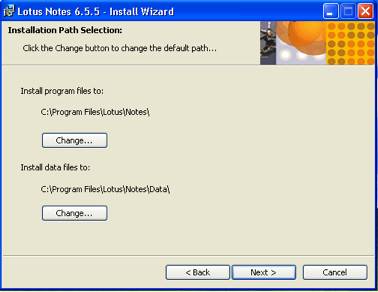
7. At the Custom Setup screen, choose to install the Migration Tools if you need to migrate any local data (folders and/or contacts) from Outlook Express or Microsoft Outlook to Lotus Notes, and then select Next.
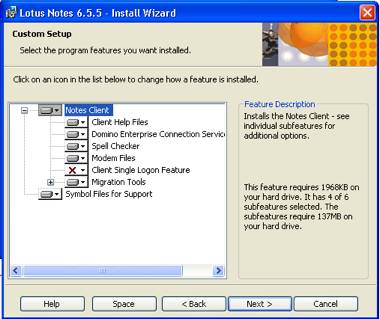
8. At the Ready to Install the Program screen, make sure Make Notes my default email program is selected and click Install.
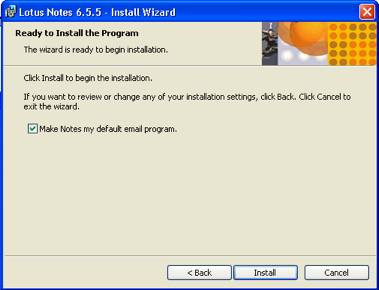
9. You will begin to see the progress of your installation:
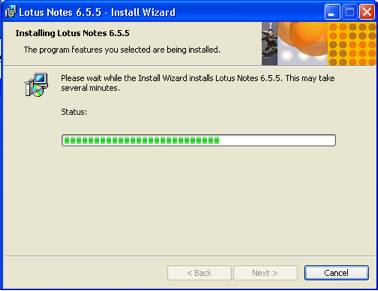
10. When the installation is complete, you should see the Install Wizard Completed screen and you can click on Finish.
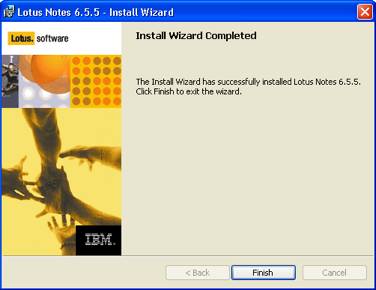
11. Once the installation is complete, you will have a new desktop icon for Notes 6.5.5 that will look like this:

12. You can now start up the client configuration wizard by double-clicking on your new Lotus Notes 6.5 icon.
13. At the Lotus Notes Client Configuration Welcome window, click Next.
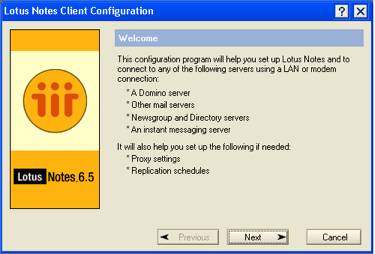
14. At the User Information window, enter your Full name and the name of your Domino server (e.g., nmail1/FIU or nmail2/FIU). Make sure you check the box which says you want to connect to a Domino Server. Click Next.
Note: If you are accessing Lotus Notes with DSL or cable modem, use the full hostname for the Domino server (e.g., nmail1.fiu.edu or nmail2.fiu.edu) instead.
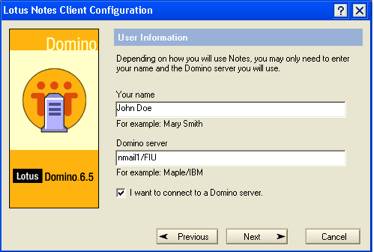
Note: If you have already installed Notes on this machine or the
server cannot find your ID file, you will see the screen below and you will
need to browse to your User ID file.
If asked if you want to copy the ID file to your “Data” directory respond with a “Yes”.
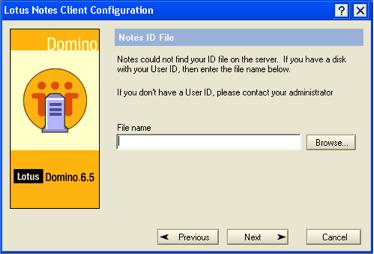
15.When prompted for your password, enter your assigned password:
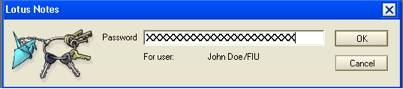
16. At the Instant Messaging Setup screen, check the Setup instant messaging. You may enter the
name of the TEST Lotus Sametime Instant Messaging
Server: notesres.fiu.edu if you would
like to use Instant Messaging within your Lotus Notes Client.
Otherwise if you do no wish to use it then, uncheck the box for Setup instant messaging and click Next.
Note: At this time, the Lotus Sametime Instant Messaging Server is in a pilot mode.
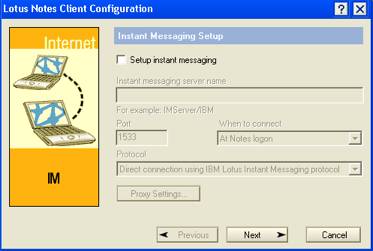
17. At the Additional Services screen, click Next unless you would like to configure special services:

18. You will be informed that the Notes setup is complete:
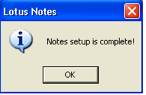
19. You should now see the Notes 6.5. setup screen. You can later go back and customize your Welcome page. For now, just select the last option – No thanks, just give me the defaults:
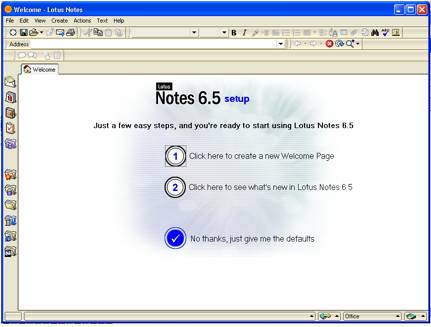
20. You will now see the default Welcome page as follows:

Begin using Notes!!!